Guidelines for Assistant Editors
This guide last updated: 29th of April:
- All: Complete rewrite.
Please keep updated with the guidelines.
Navigation
To find article that are pending, click on the Posts link on the left menu-bar. At the top of this page, you will be able to filter the articles accordingly:
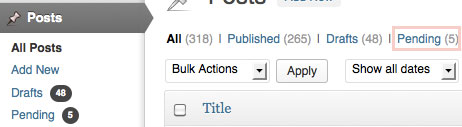
Proofreading Pending Articles
The articles are listed in the order of submission. Ideally, you should review the top one, however if a different article catches your interest, feel free to edit it.
In the post edit page, you can find the Assistant Editor box on the top-right of your screen:

Draft it: Tick this if you feel that the article should be returned to the author for revision (normally when there are too many typos and grammatical mistakes). If you will draft it, make sure to provide feedback through the Editorial Comments feature.
Trash it: You can request to trash the post by ticking this (normally if the quality of the content is very poor or if it has been published elsewhere).
If any of those are already ticked when you open the article, then move on to the next post.
Tick each task once you have completed it:
Proofread: Read through all of the content and make necessary corrections. We aim to have two read throughs before we publish it. If the first proofreading task is already ticked, that means that a different assistant editor has read through it and you can proofread it the second and final time. If the article has more than X amount of typographical errors and grammatical mistakes, then you can stop editing the content and tick the “Draft it” item to send the article back to the author for revision. Once you “Draft it“, you do not need to continue with other editorial tasks, just move on to the next post.
Formatting: Check if the content is formatted according to our main guidelines. Common mistakes include incorrectly formatted headings, titles and ordering of list items (make the numbers a countdown to the final entry).
Images: How are the images aligned? Do all the images add value to the article? Did the author select appropriate image sizes (no large images that cover the entire article width)?
Title, Tags, Excerpt: Check if the title of the article is according to the standard we use here (e.g. if it is a review post, the title should be “Title Review: Punchline”). Ensure that the selection of tags reflect the content of the article. A very common mistake is when the writer adds the category name as a tag. Finally, check through the excerpt.
Unique: For first post writers, we will need to carry out a check to confirm that the article has not been published elsewhere (e.g. their personal blog). This can be done by copying a chunk of unedited text (around 20 words) and pasting it into Google for a search. If the top search results contain an article matching the text then it has been published elsewhere. In this scenario, please tick the “Trash it” item.
Once you have completed your edit tasks, you can suggest to highlight the article by ticking “Feature it” if you believe that the quality of the content is high.
If you completed two editorial tasks (proofreading must be one of them), then tick your name at the bottom. This will add your name and link your profile in the article (see Jonathan Doe):

Finish the edit session by clicking on the “Submit for Review” button (even if you did not make any edits to the content but ticked an item in the assistant editor box).
Editorial Comments
If you are sending the article back to the author for revision (by ticking “Draft it” in Editor box), you will need to provide feedback to the author through the Editorial Comments feature that you can find at the bottom of the post edit page. The author will read your feedback points, address them, and then resubmit their article for review. Therefore, it is important that you try to give them as much constructive feedback as possible.
To make this process quick and efficient, we have added a system where you can simple click a link and have the feedback point inserted into the text-area. This will save you the time to retype these points every time that you are providing feedback.
We have identified the most common mistakes that authors do and included template points for them:

Follow these steps when using this feature:
- Click the “Opening Note” button. This will insert a general note detailing what they will need to do with your feedback.
- Click on the links that match the feedback points that you want to provide.
- Click the “Closing Note” button (not required).
- Once finished, click the Submit button.
That is it. If you just joined us as an Editor, it is advisable that you insert all of those points and read and familiarize yourself with them. You can of course type your own bullet point if there is no template for it. If you come across a common mistake writers do that is not included in the list, please let us know and we will add a template for it.
Also, always remember to check the Editorial Comments before you start editing the article. There could be feedback left there by a different editor or the author may have written a note for the editors.
Other ways to give feedback
There are currently three ways to provide general feedback to the author. You can either use the Editorial Comments, Private Messaging system or article commenting system. However, the author will not have access to view the Editorial Comments once their article has been published, therefore, it is suggested to provide general feedback through either the PM system or the commenting system.
Private Message:
- Preview the article (by clicking on the Preview button).
- On the preview window, scroll down the page until you find the author’s profile box.
- Click on the Private Message link and write your message.
- It is recommended that you use a template to keep track on what you are giving feedback to. You can do this by adding the title of the article within the title of your private message. For instance, the title of your message can be “5 directors to make Star Wars – Feedback”. Feel free to identify yourself within the message as “Assistant Editor of The Artifice”.
In the future, we are aiming to improve the workflow of the PM system by adding a PM box right in the back end post page (so that you can contact the author without loading up several pages/windows).
Is it better to provide general feedback through PM or article comments? It is highly recommended to provide feedback through the normal article commenting system. It is more encouraging for the author to see an increase of activity within their article page and also obtaining some points in the process can’t hurt either user. However, there may of course be times when it would be better to provide feedback privately.
You are not at all required to give feedback to the author on every edit session (unless if you will draft the post and send it back to the author for revision), although considering that you have read through their article, why not share your thoughts.
Important Notes
Autosave notice
![]()
If you see that message at the top of the screen, then please ignore it. Do not click on the View the autosave link.
Warning notice
![]()
If you see that message at the top of the screen, then move on to the next article. This message means that a different editor is currently editing it. If you will save the article, it will override any edits that the other editor have made. Remember that you can always return to this article later.
Experiencing issues?
There may be issues that you will encounter, such as some of the article’s content disappears upon an internet connection glitch… during those circumstances, or any similar events, contact Editors or Admin through the Private Messaging system.